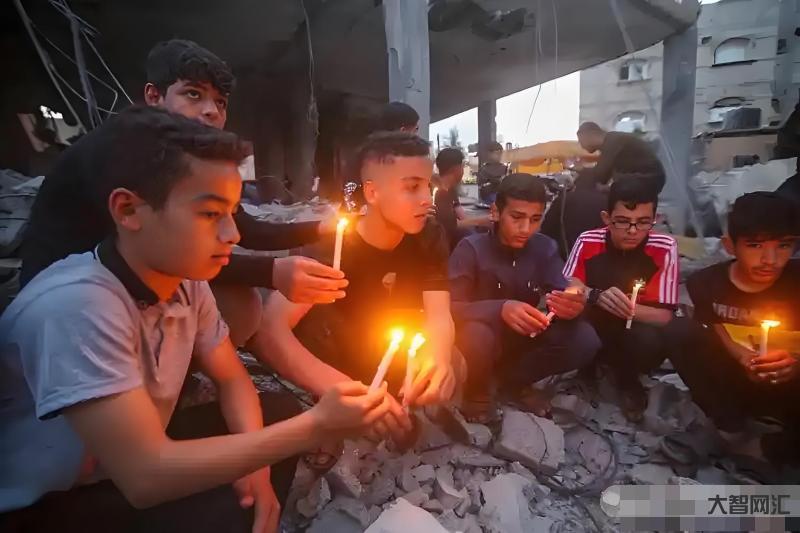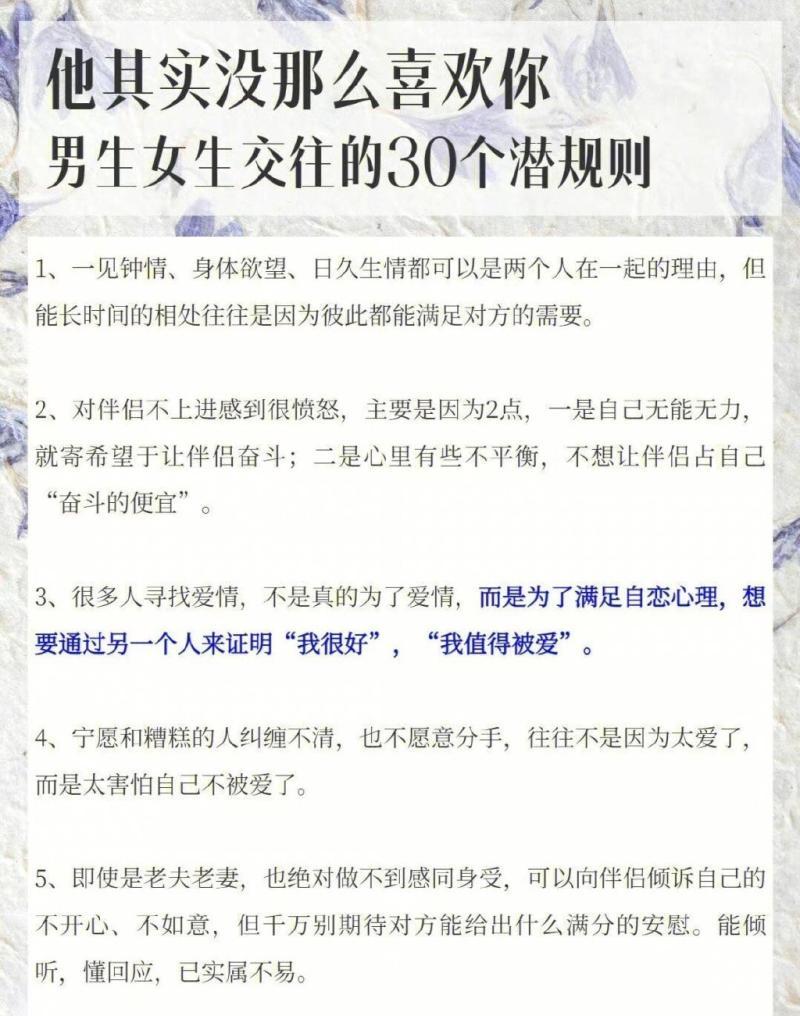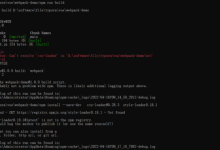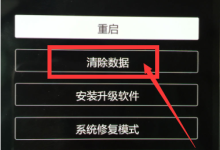CDR自学难吗?cdr基础教学视频教程。
第二阶段:在熟悉软件后,按照书中的步骤购买实例教程。
不要追求大而全的厚书。你不能使用它们中的大多数功能,你不能理解它们,你浪费时间。实际工作中真正使用的是最基本的功能。
PS是位图处理软件,必须学习,没有其他软件可以替代。
CDR和AI你可以根据需要学习一个,当你学习一个时,另一个很容易。cdr自学教程我要自学网。
在线视频教程很多,但是可以下载的不多。cdr初学者基础教程。
个人不建议看视频学习,感觉浪费时间太多,边看边做。coreldraw x4自学教程。
CorelDRAW怎么旋转 怎么倾斜 cdr必须学习入门教程
在CorelDRAW旋转和倾斜对象非常方便,操作步骤如下:
从工具箱中选择PickTool(选择工具)双击需要倾斜或旋转的对象,进入旋转/倾斜编辑模式。此时,对象周围的控制点变成旋转控制箭头和倾斜控制箭头。(图3-6)
图3-6进入旋转/倾斜编辑模式

将鼠标移动到旋转控制箭头上,沿控制箭头头的方向拖动控制点;在拖动过程中,蓝色轮廓框跟随旋转,指示旋转角度。(图3-7)cdr基础教程。
当旋转到正确的角度时,释放鼠标来完成对象的旋转。(图3-8)
图3-7旋转cdr基础图文教程。
旋转对象围绕旋转轴旋转,旋转轴不同,旋转结果也大不相同。cdr基础教学。
在物体旋转时,属性栏上AngleOfRotation(旋转角度)对象旋转角度将显示在文本框中。相反,将旋转角度填入本栏后,按下Enter(返回)键还可以将选定的对象旋转到指定的角度。
倾斜对象的操作方法与旋转对象基本相同,倾斜效果如下图所示;
图3-13倾斜处理图3-14cdr教学零基础入门。
3.1.4缩放和改变对象
缩放或改变图形对象最简单的方法是使用PickTool(选择工具)单击选择需要缩放或更改的对象,然后拖动对象周围的控制点。该方法方便、直接,但精度较低。
如果需要更准确的缩放对象或改变对象的大小,可以使用属性栏中的选项:
将横向尺寸值(上栏)和纵向尺寸值(下栏)输入属性栏上的文本框,可以改变对象的横向和纵向尺寸。cdrx6基础教程。
在文本框中输入相应的百分比(缩放比),以按设定的比例缩放对象。文本框右上角有一个锁定按钮。当它处于锁定状态时,缩放尺寸/比例的设置是相关的,即对象只能等于缩放比例;当它处于锁定状态时,缩放尺寸/比例的设置不相关,对象可以不等于缩放比例。cdr入门图文自学教程。
图3-15缩放和改变图形对象大小后的效果
技巧:拖动控制点缩放对象时按下Shift按钮,对称缩放相对于对象中心;按下Ctrl按钮,缩放时的比例增量限制在%。
谢谢你的阅读,帮助我阅读、关注和分享文章!如果你对这篇文章有自己的看法,请在下面的评论区开玩笑。你的支持是我**的动力!